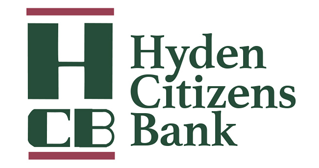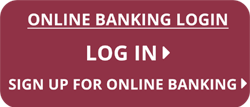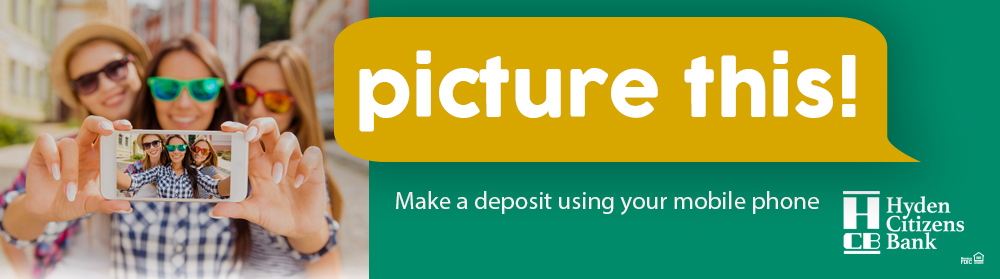Mobile Remote Deposit Capture
(mRDC) Information
Mobile Remote Deposit Capture offers the convenience of depositing a check anytime, anywhere-safe and secure! Can’t make it to the bank-no worries, snap a picture and your deposit is made-it’s that simple!
Using mRDC, you can deposit a check into your account at Hyden Citizens Bank by taking a picture with your mobile device. Your check will be deposited directly into your account.
Try it today!
How to enroll in Mobile Remote Deposit Capture
- Log in to your online banking account.
**Don’t have an online banking account-enroll today at www.hydencitizensbank.com - In the menu (located in the upper left corner on your mobile device), select Services then Mobile Deposit Enrollment.
- Next, review the Terms & Conditions document. You can print this document for your files, save it to your computer, or view it at any time by returning to this screen.
- Once you click approval of the Terms & Conditions, your request will be submitted to our administrative team. They will review your application.
- You will receive an email within 1-2 business days regarding your enrollment.
How to deposit a check using Mobile Remote Deposit Capture
- Login to online banking (if you are not enrolled in online banking, you can enroll at www.hydencitizensbank.com)
NOTE: you must have previously requested Enrollment into the Service and received approval of your enrollment (see previous question for instructions). - Select Transactions from the Menu (located in upper left corner of screen)
- Next, select Deposit Check
- Select the account you would like to deposit the check into
- Enter the amount of the check
- Select Front of Check. Place your check on a flat surface and line it up within the box on the screen. Take a picture.
- Review the picture of the Front of the check to ensure you can clearly see all areas of the check. If the picture looks good, select Use Image. (Note: the image will appear in the box on your screen. If you need to change it, simply click on the image and you can retake the picture).
- Next, select Back of Check and follow the same instructions. You must endorse the check with the following:
For Mobile Deposit Only
Hyden Citizens Bank, Inc.
Account # (account the check is being deposited into)
Your Signature (payee) - Once you have both images of your check visible on the screen (front and back), review the account selected for the deposit and the amount of the check to make sure they are correct.
- If everything is correct, select Submit Deposit.
Frequently Asked Questions and Answers
These questions are intended to be helpful as you use our Mobile Remote Deposit Capture service. However, they are not all inclusive and you will need to refer to the Terms & Conditions document for Mobile Remote Deposit Capture for full details.
What is Mobile Remote Deposit Capture?
This service allows you to deposit a check into your account at Hyden Citizens Bank by taking a picture with your mobile device and depositing the check directly into your account in online banking.
Why would I want to use this?
Mobile Remote Deposit Capture allows you to make deposits every day whenever you want to from wherever you are using the convenience of your mobile device. Can’t make it to the bank-no worries, snap a picture and your deposit is made-it’s that simple.
Is this safe and secure?
Absolutely! Our online banking uses the latest in technology and fraud protection to protect your valuable information. This same system is used for our Mobile Remote Deposit Capture service. It is always important to remember to safeguard your passwords and follow all online safety tips!
How do I Enroll?
- Log in to your online banking account.
**Don’t have an online banking account—enroll today at www.hydencitizensbank.com - In the menu (located in the upper left corner on your mobile device), select Services then Mobile Deposit Enrollment.
- Next, review the Terms & Conditions document. You can print this document for your files, save it to your computer, or view it at any time by returning to this screen.
- Once you click approval of the Terms & Conditions, your request will be submitted to our Administrative team. They will review your application.
- You will receive an email within 1-2 business days regarding your enrollment.
How does it work—how do I deposit a check?
- Login to online banking (if you are not enrolled in online banking, you can enroll at www.hydencitizensbank.com)
NOTE: you must have previously requested Enrollment into the Service and received approval of your enrollment (see previous question for instructions). - Select Transactions from the Menu (located in upper left corner of screen)
- Next, select Deposit Check
- Select the account you would like to deposit the check into
- Enter the amount of the check
- Select Front of Check. Place your check on a flat surface and line it up within the box on the screen. Take a picture.
- Review the picture of the Front of the check to ensure you can clearly see all areas of the check. If the picture looks good, select Use Image. (Note: the image will appear in the box on your screen. If you need to change it, simply click on the image and you can retake the picture).
- Next, select Back of Check and follow the same instructions. You must endorse the check with the following:
-
- For Mobile Deposit Only
-
- Hyden Citizens Bank, Inc.
-
- Account # (account the check is being deposited into)
- Your Signature (payee)
- Once you have both images of your check visible on the screen (front and back), review the account selected for the deposit and the amount of the check to make sure they are correct.
- If everything is correct, select Submit Deposit.
How many checks can I deposit daily?
There is a limit of five (5). Please refer to the Terms and Conditions document for more information about daily and multi-day limits.
Is there a total amount or daily limit on how much I can deposit?
Yes, $5,000 is the daily limit. If you attempt to initiate a deposit(s) in excess of these limits, we may reject your deposit. You will receive a notification when you try to submit the deposit.
I used mRDC to deposit my payroll check and I clicked SUBMIT after I entered the amount of my check and took pictures. How can I be sure the bank received it?
You will receive an email shortly after you click SUBMIT that says “Receipt from Hyden Citizens Bank, Inc.” in the subject line. The email will be from monitor@ensenta.com.
The email will say that your deposit has been received by Hyden Citizens Bank. It will provide the last four digits of your account number, date, amount, and receipt number for the deposit. This will let you know that the bank has received the deposit.
Next, you will receive another email that will confirm your deposit was accepted or let you know if there was a problem with the deposit.
I submitted my deposit but I am not seeing a deposit pending in my account. Why?
Your deposit will be reviewed by the bank and processed with the daily work on the day you submit the deposit as long as the deposit is made before 3pm Monday – Friday. You may not see the amount pending in your online banking due to this review process. Deposits made using remote deposit capture after 3pm will not be credited to your account until the 2nd business day. For example, if I deposit my check for $100 on Tuesday at 9pm, the deposit will not be credited to my account until Thursday since it will process with Wednesday’s work.
Do I need to complete a deposit ticket when I am making a Mobile Remote Deposit Capture deposit?
No. The system will use your account information from the online banking system and deposit the check as you have directed. You can view a copy of the deposit in your account history and a copy of the check under the Deposited Checks tab in the Activity Center section in your online banking account.
Are all checks eligible for Mobile Remote Deposit Capture?
Most checks are but not all. Below is a list of checks that may not be accepted based on the Terms & Conditions agreement for mRDC. This is not an all-inclusive list and the Bank reserves the right to reject a check based on our policies. In addition to these limits, you agree to scan and deposit only checks, as that term is defined in the Federal Reserve Regulation CC, and agree that the image of the check transmitted shall be deemed an “item” within the meaning of article 4 of the Uniform Commercial Code.
The following would be considered ineligible items/checks and will not be permitted for processing:
- Checks or items payable to any person or entity other than you (even if endorsed over to Deposit Customer).
- Checks or items drawn or otherwise issued by you or any other person on any of your accounts or any account on which you are an authorized signer or joint account holder.
- Checks or items drawn on a foreign bank or payable in a foreign currency.
- Checks or items containing obvious alteration to any of the fields on the front of the
check or item, or which you know or suspect, or should know or suspect, are fraudulent or otherwise not authorized by the owner of the account on which the check or item is drawn. - Substitute check (i.e. paper checks created from an electronic image)
- Checks, demand drafts or items that are remotely created checks lacking the original signature of the person authorizing the check.
- Checks or items that are postdated or dated more than 6 months prior to the date of deposit.
- Checks or items that are irregular in any way (e.g. where the numerical and written amounts are different).
- Checks that exceed the maximum limits set forth in our Terms and Conditions.
- Checks that have been previously returned unpaid for any reason.
- Checks or items prohibited or otherwise not acceptable under the terms of your account.
Is there a cutoff time for making deposits by mRDC?
Yes. The cutoff time is 3pm. Any deposits sent after 3pm will be processed the next day.
Since I am taking a picture of the check for deposit, what do I do with the original paper check?
You will be required to store the original item in a safe and secure location for at least sixty (60) days and prominently mark the item as “Electronically Presented” as outlined in the Terms & Conditions for Mobile Remote Deposit Capture. You may be requested to present the original to the bank to aid in the clearing and collection process. After the sixty (60) day period has passed, the check can be disposed of.
Oh no! I think I have deposited this check twice-what do I do?
The system will notify you if you try to deposit a check that has already been deposited. If you do not receive a notification, you may still be contacted by the bank if the check was previously deposited or cashed by another person. Please review our Terms & Conditions for more information about your responsibilities regarding these deposits.
I deposited my payroll check using mRDC but then I forgot about making the deposit online and took the check to the bank and cashed it or deposited it again into my account in person. What do I do now?
The bank will contact you when this error is found, usually within 24 hours but it could take longer. The amount of the check will be deducted from your account so you only receive credit for the check once. If you discover this error before, please call the bank so the deposit can be corrected. It is always best practice to write on your checks or mark them as deposited so you can avoid these situations.
I think I may have already deposited my check but I can’t remember. Is there a place I can look and see?
Yes. Log into your online banking account on your mobile device and select Menu. Under Transactions, select Deposit Check. Once the screen appears, you will see two tabs: Deposit Check (left) and Deposit Check History (right). Click on the Deposit Check History tab. You have the option to check the date and amount of all deposits made, submitted deposits, and accepted deposits. This will allow you to see if you deposited the check.
You can also view your deposited checks made by mobile Remote Deposit Capture in online banking from your PC. You can view these items by logging into online banking, selecting Transactions and, from the drop down menu, select Activity Center. There will be a tab near the center of the page that loads called Deposited Checks. This will list the checks you have deposited by date, status, account and amount.
If you have questions about Mobile Remote Deposit Capture, please call us Monday-Friday
8:30am-4pm and we will be happy to assist you.
Thank you for banking with Hyden Citizens Bank!